Search scopes can be defined by the Shared Service Provider administrator and then the site collection administrator can assign these search scopes to groups.
For example, in the following diagram a shared scope called “Exclude Dublin Bus” (don’t ask…) has been defined in the shared service provider, and is included in “Search Dropdown” group:
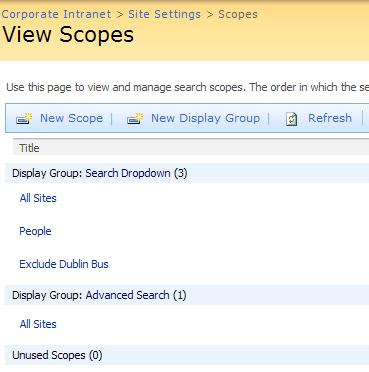
The “View Scopes” form can be accessed throughthe Site Actions + Modify All Site Settings menu command for the site collection and then selecting “Search Scopes” under “Site Collection Administration”.
This means the search scope is displayed in the scope drop down for search:

To add the same search scope for the “Advanced Search” form you should first add the search scope to the display group “Advanced Search” using the “View Scopes” form shown above.
Next, you need to display search scopes in the “Advanced Search” form. To do this, navigate to the “Advanced Search” form and select Actions + Edit Page. Then select the edit + Modify Shared Web Part menu for the “Advanced Search Box” web part.
Now expand out the “Scopes” property section and select “Show the scope picker”:
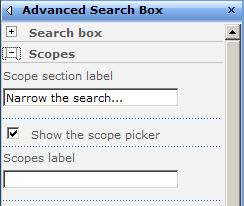
Publish the change and the scopes defined for the “Advanced Search” group will be displayed:
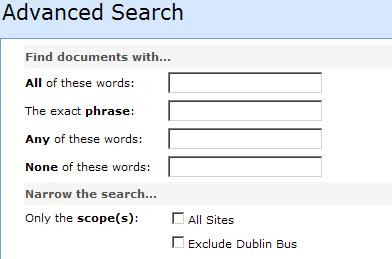
For example, in the following diagram a shared scope called “Exclude Dublin Bus” (don’t ask…) has been defined in the shared service provider, and is included in “Search Dropdown” group:
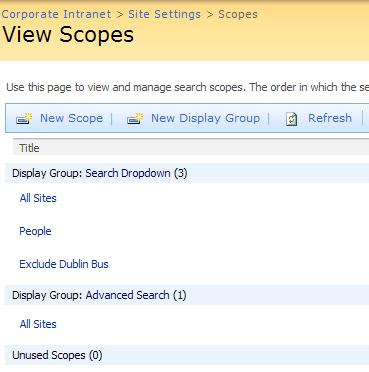
The “View Scopes” form can be accessed throughthe Site Actions + Modify All Site Settings menu command for the site collection and then selecting “Search Scopes” under “Site Collection Administration”.
This means the search scope is displayed in the scope drop down for search:

To add the same search scope for the “Advanced Search” form you should first add the search scope to the display group “Advanced Search” using the “View Scopes” form shown above.
Next, you need to display search scopes in the “Advanced Search” form. To do this, navigate to the “Advanced Search” form and select Actions + Edit Page. Then select the edit + Modify Shared Web Part menu for the “Advanced Search Box” web part.
Now expand out the “Scopes” property section and select “Show the scope picker”:
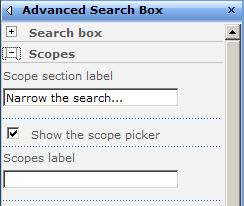
Publish the change and the scopes defined for the “Advanced Search” group will be displayed:
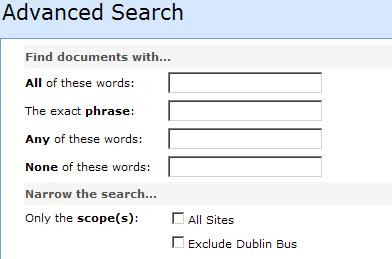
Comments
Post a Comment